EasyPower 10.5 Release Details
This topic describes new EasyPower features and enhancements, as well as bug fixes that are included in the release.
Note
New release features often include changes to the database. This may affect what you see in the Database Browser and also what is included when you export data into CSV files. If your existing work processes rely on information from the database, be sure to review your processes after you update your software.
Features and Enhancements
- Equipment ID Name Length Increased to 30 Characters
- Schedule Templates to Accommodate Longer ID Names
- New Default Arc Flash Label Templates
- Ability to Set Analysis Options in the Database Edit Focus
- Ability to Set Defaults for All Short Circuit Options
- Ability to Auto-Calculate Impedances and Ratings Values on Cables
- Ability to Auto-Calculate Impedance Values on Busway
- Ability to Set the Auto-Calculate Options on Selected Items
- Printing Multiple TCCs to a Single PDF File
- Improved Methods of Finding Items
- Moving Equipment Downstream from a Bus
- Improved Word Wrap on Note Text
- Improved Support for High Resolution Monitors
- Support for Revit® 2022
- Bug Fixes
Watch this video highlighting the EasyPower 10.5 new features:
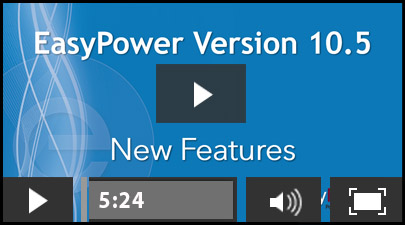
Equipment ID Name Length Increased to 30 Characters
The equipment ID Name field now accepts 30 characters. Previously, the limit was 16 characters. Fields and columns that refer to the ID Name are widened to better display the longer name.
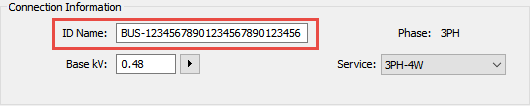
Figure 1: ID Name Length Accepts Up to 30 Characters
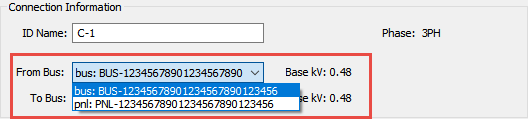
Figure 2: Fields that Reference the ID Name Display Longer Names
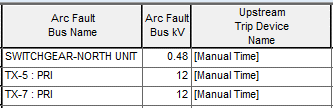
Figure 3: Report Columns Display Longer ID Names
Schedule Templates to Accommodate Longer ID Names
Additional schedule templates are available to accommodate the 30-character equipment ID names.
- PanelboardScheduleWide.ezpbd is a modified version of PanelboardSchedule.ezpbd. The "Feeder ID" column has been widened.
- SwitchgearScheduleWide.ezswg is a modified version of SwitchgearSchedule.ezswg. The "Feeder ID" column has been widened.
These templates are not set up for new one-lines by default, but you can set them up on the File Locations Tab. You can also set them up on individual one-line files. See File-Specific Templates for more information.
New Default Arc Flash Label Templates
With this release, there are six new default arc flash label templates:
- Default 4x6 With Colored Header
- Default 4x6 With Header
- Default 4x6 Without Header
- Default 6x8 With Colored Header
- Default 6x8 With Header
- Default 6x8 Without Header
The Default 4x6 With Colored Header template is set as the default template, but you can change it on a per-user basis. Note that when you upgrade to a new version of EasyPower, this template is reset as the default until you change it.
Ability to Set Analysis Options in the Database Edit Focus
In previous versions of EasyPower, you could only set the analysis options when you were in the analysis focus. For example, to set short circuit options, you had to first open the Short Circuit focus, which meant you had to create a one-line that was valid to perform a short circuit analysis before you could actually set the options.
You can now set your analysis options without first opening the analysis focus or building a valid one-line for the focus. The Options menu has been rearranged so that you can open the analysis options while in the Database Edit focus. The following options can be set:
- Short Circuit
- Coordination
- Power Flow
- Harmonics
- Dynamic Stability (or Motor Starting)
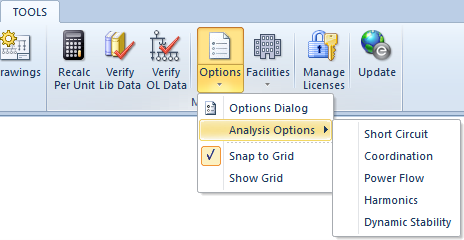
Figure 4: Analysis Options
As part of the analysis options change, the setup and editing of facilities, floors, and locations are now performed by selecting the arrow and appropriate menu option under the new Facilities icon on the Tools menu.
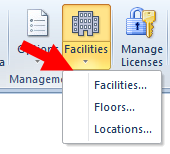
Figure 5: Facilities Options on the Tools Menu
Ability to Set Defaults for All Short Circuit Options
In previous versions of EasyPower, you could specify default settings for only the Arc Flash Hazards tab of the Short Circuit Options. You can now specify defaults for all the Short Circuit Options tabs. This affects the settings in the entire dialog box and is not limited to only the currently selected tab. These default settings are used for all new one-lines, which makes it easier for you to apply consistent settings to each new one-line you create.

Figure 6: Default Button Added to the Bottom of the Short Circuit Options Dialog Box for All Tabs
Clicking the Default button opens the Short Circuit Options Defaults dialog box where you can specify which default short circuit option settings you want to use.
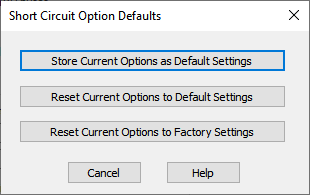
Figure 7: Short Circuit Option Defaults Dialog Box
The options are:
- Store Current Options as Default Settings: This stores all of the current short circuit options in your equipment defaults file.
- Reset Current Options to Default Settings: This updates all of the current short circuit options based on those you stored previously in your equipment defaults file.
- Reset Current Options to Factory Settings: This updates all of the short circuit options to match the defaults that are included in the initial installation of the EasyPower program.
These settings update either the ANSI or the IEC short circuit option defaults, depending on the context of the dialog box.
Ability to Auto-Calculate Impedances and Ratings Values on Cables
For cables, the Calculate button has been removed from the Specifications 1 and Neutral tabs and is replaced with an Auto-calculate checkbox. This enables EasyPower to automatically perform the calculations for impedances and ratings values to simplify your one-line design process. You can clear the checkboxes to enter manually calculated values, if desired.
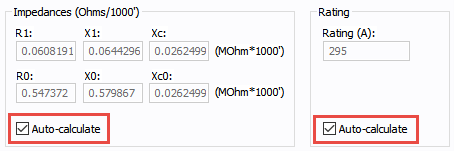
Figure 8: Auto-calculate Checkboxes on the Specifications 1 Tab of a Cable
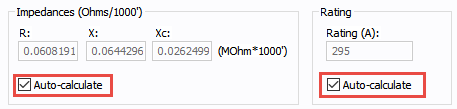
Figure 9: Auto-calculate Checkboxes on the Neutral Tab of a Cable
You can specify the default state of the checkbox using the equipment defaults for the cable. The default state is selected unless you change it. For databases created in EasyPower 10.4 or earlier, the checkbox is not selected for existing cables, but follows the equipment default setting for any newly added cables.
Ability to Auto-Calculate Impedance Values on Busway
For busway, the Calculate button has been removed from the Specifications tab and is replaced with an Auto-calculate checkbox. This enables EasyPower to automatically perform the calculations for impedances values to simplify your one-line design process. You can clear the checkbox to enter manually calculated values, if desired.
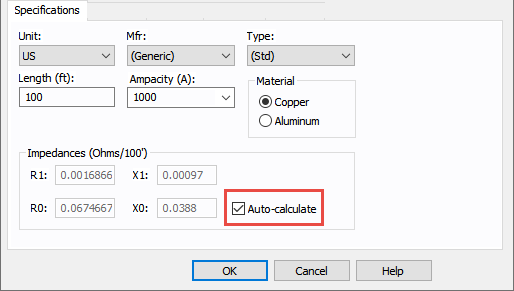
Figure 10: Auto-calculate Checkboxes on the Specifications Tab of a Busway
You can specify the default state of the checkbox using the equipment defaults for the busway. The default state is selected unless you change it. For databases created in EasyPower 10.4 or earlier, the checkbox is not selected for existing busway, but follows the equipment default setting for any newly added busway.
Ability to Set the Auto-Calculate Options on Selected Items
You can select or clear the Auto-calculate check boxes on items you select on the one-line. This affects whether values such as impedances or ratings are automatically calculated or manually entered. Currently, only cables and busway are modified when using this option—other selected equipment is ignored.
To change the auto-calculate check boxes for one or more items, while in the Database Edit focus, select the items on which you want to change the options, and then on the Home tab, click Change > Auto-Calculate Options.
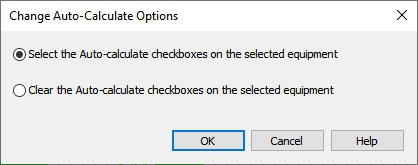
Figure 11: Change Auto-Calculate Options Dialog Box
Printing Multiple TCCs to a Single PDF File
When you select to print more than one TCC to a PDF file, you can now print them all in one file. Previously, they could only be printed separately to individual PDF files.
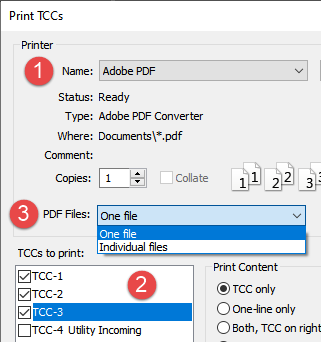
Figure 12: Printing Multiple TCCs to PDF Files
Improved Methods of Finding Items
There are several improvements to the Find Item data dialog box. This includes:
- The ability to specify the type of search such as Starts With, Contains, Ends With, and Matches.
- Filtering is improved when an Item Type is selected so that all items that match the selected criteria are displayed rather than just highlighting the first item that matches.
- Notes are now available as an item type you can select for filtering.
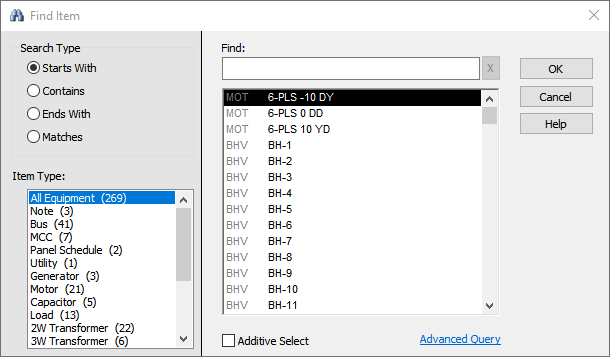
Figure 13: Find Item Dialog
See Selecting by an Item's ID Name (Find-Select) and Finding Note Text for additional information.
Moving Equipment Downstream from a Bus
Equipment that is directly connected to a bus now moves to the left or right along with the other downstream equipment when you perform a group move.
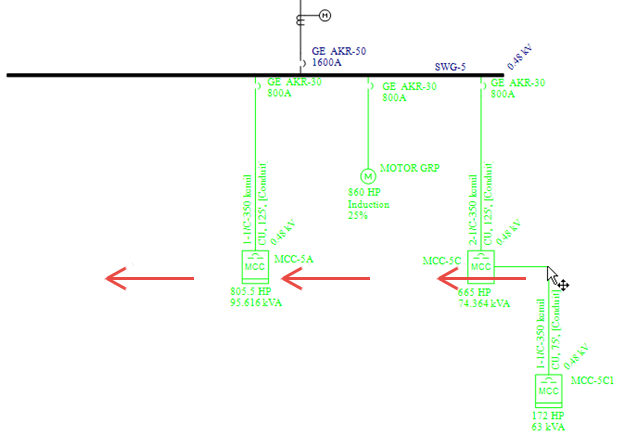
Figure 14: Selecting Items Below a Bus and Dragging Left
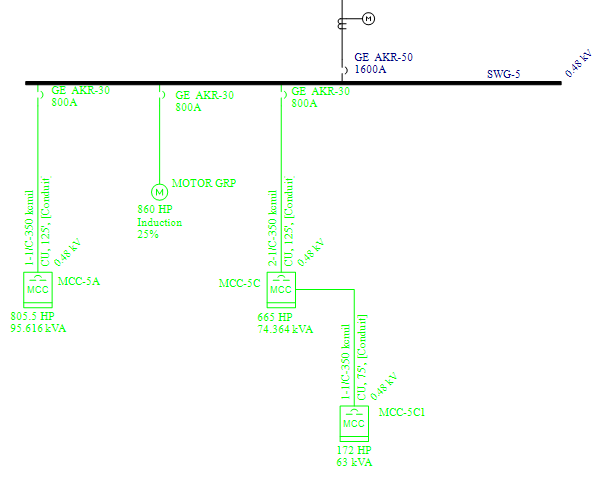
Figure 15: All Items are Moved Including Those Connected to the Bus
This movement is limited by the extent of the bus. You cannot move the equipment that is directly connected to the bus off the end of the bus, but other equipment below the connected equipment can continue to move.
Improved Word Wrap on Note Text
The behavior of text in notes has been improved so that word wrapping works more like you would expect. The word wrap reacts dynamically to changes to the text or to the size of the box.
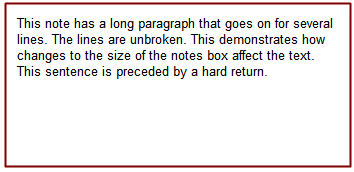
Figure 16: Multiple-line Note
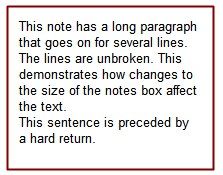
Figure 17: Multiple-line Note After Box Size Adjustment
Improved Support for High Resolution Monitors
Improved support for the display of EasyPower user interface elements at resolutions of up to 4K (3840 x 2160) and scaling from 100% to 500%. For example, text is properly scaled when viewed on monitors of higher resolutions.
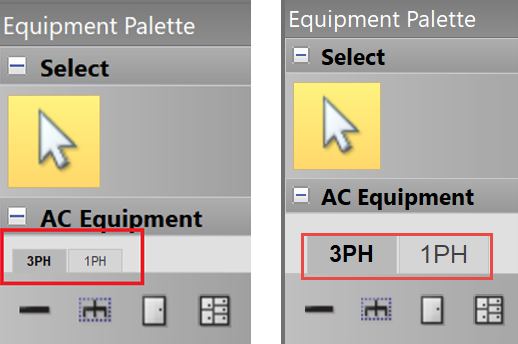
Figure 18: Before and After Improvements to Text Scaling on 4K Monitors
Support for Revit® 2022
The Revit Integrator now includes support for Revit 2022.
Bug Fixes
The following issues have been addressed in this release:
Arc Flash
- EasyPower terminates unexpectedly while printing arc flash labels from the Worst-Case Scenario Comparison report.
- For all buses greater than or equal to 15 kV, use 1584-2018 equations to calculate the arcing current in the integrated method.
Auto-Design
- Some feeders are not sized while Auto-sizing All for MCCs.
Coordination
- The Conn. Auto-Scale checkbox was removed from inserted curves not from the one-line.
- EasyPower displays unhandled exception messages when opening stored TCCs in IEC.
- A distorted TCC curve is displayed when the instantaneous pickup is set to Max.
- Instantaneous delay is ignored when it is higher than time over-current (TOC) delay in some relay TCCs.
- A relay's long-time pickup curve displays a flat curve when the instantaneous pickup is less than the short-time pickup and the instantaneous delay is less than the short-time delay.
- TCC curves are displayed in a reverse image when higher settings are used on a protective device.
- TCC curves are distorted when certain long-time delay and short-time pickups are used.
- The instantaneous section of a TCC plot doesn't plot correctly when the short-time pickup is set to Max.
Database and Equipment
- EasyPower terminates unexpectedly when you click OK in the Relay Data dialog box due to the EF Response Curve option being selected.
- .DEZ files created in an earlier version of EasyPower increase significantly in size after being saved in version 10.4. (Note: Some file size increase is expected with the addition of single-phase fields and the storage of TCC data.)
- Line-to-line buses and panels report incorrect load values when connected to center-tapped transformers.
- The 1PH-3W generator service type changes upon reconnecting in the presence of an ATS.
- While inserting cable in the one-line with voltage not yet defined, LV cable default data should be used.
- A line-to-line panel's code factors VA doesn't update in the upstream 3-phase bus when recalculating all downstream load using the Use per phase basis for Code Factor kVA calculation method.
- Performance is slow when calculating downstream load on one-lines with many MCC and panel rows.
Drawings
- When using the default title block template, file name text and the title are not positioned correctly.
- When exporting drawings to DXF, some drawings don't display the title block and border.
Dynamic Stability
- Tooltip values displayed in a dynamic stability plot are higher than the actual values.
Harmonics
- In Harmonics Spectra reports, inverter injections are diplaying 0 values.
Power Flow
- When solving in Power Flow, text block for loss values cannot be moved when they overlap equipment graphics.
- Cables downstream of an open HV breaker are displaying load flow results.
- Single-phase items should be excluded from Power Flow reports.
Short Circuit
- For IEC short circuit, incorrect fault currents are reported in the breaking times at the output of a UPS.
- The 30-cycle branch current is different than the faulted bus current.
- Short circuit reports exported to Microsoft Word are cut-off on the right side.
- EasyPower terminates unexpectedly while faulting all buses when certain relays are included in the short circuit analysis.
- EasyPower displays incorrect peak kA values for split-phase buses.
- ANSI/IEC mismatch errors are showing incorrectly and inconsistently in the IEC Equipment Duty report.
- In IEC, when the 1Ph-2W line-to-line display is set to double-line-to-ground and the C factor is Min, downstream equipment displays incorrect short circuit currents.
- Short circuit reports do not display remote voltages for DC buses.
One-line Display
- When multiple sources are connected to the same ATS's source terminal, no warning messages are displayed.
- The one-line displays "Inf" if a capacitor's rating is blank.